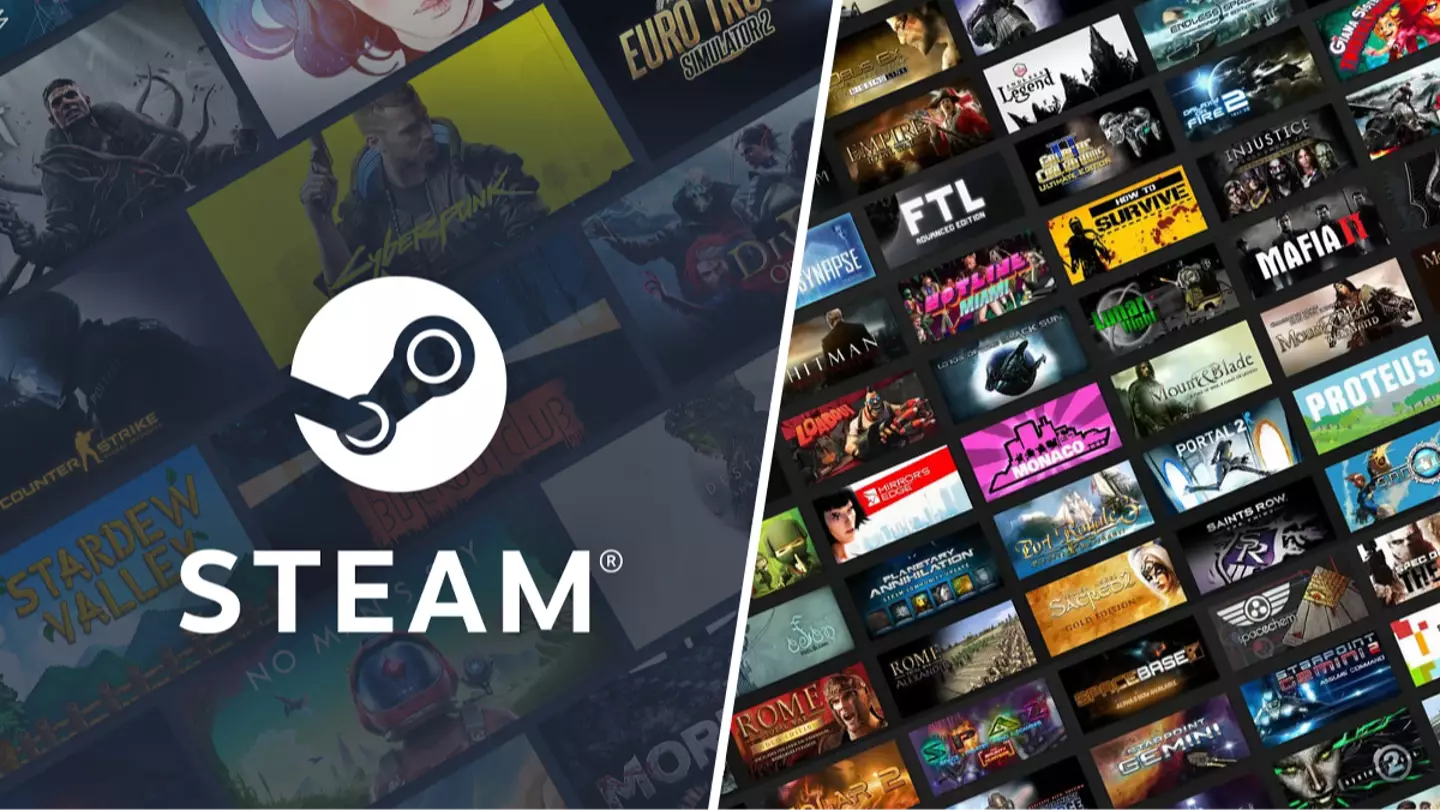
Steam is one of the most popular gaming platforms worldwide, offering a vast array of games for purchase and download. With an ever-growing game library, many users find themselves facing the challenge of running out of storage space on their primary drive. As game sizes have increased, some exceeding 100GB, managing storage efficiently has become critical. If your primary hard drive is bursting at the seams, you might want to consider moving your Steam games to another drive to free up space and improve performance.
Why You May Want to Move Steam Games
There are several reasons why moving Steam games to another drive makes sense, beyond just freeing up space.
- Freeing Up Space: Modern games require large amounts of disk space, and moving them to another drive ensures your primary drive, often the system drive (C:), doesn’t get cluttered, keeping your operating system running smoothly.
- Improved Performance: SSDs (Solid State Drives) offer faster read and write speeds than traditional HDDs (Hard Disk Drives). By relocating your games to an SSD, you may notice faster load times and a smoother gameplay experience.
- Better Organization: Having your games spread across multiple drives can help you organize your game library more effectively, especially if you are an avid gamer with numerous titles installed.
Checking Drive Space Before Moving Games
Before transferring your games, it’s essential to check how much space you have on the new drive.
- Step 1: Open File Explorer and navigate to “This PC.”
- Step 2: Locate your target drive (e.g., D: or E:) and right-click to view its properties.
- Step 3: Ensure the drive has enough space to accommodate the games you want to move. For example, if you’re moving several AAA titles, ensure at least 200GB of free space is available to avoid running out of room.
It’s also a good idea to leave some extra space on your new drive for future downloads or updates, as many games receive patches that can take up additional storage.
Preparing Your New Drive
If your new drive is brand new or hasn’t been formatted yet, it’s essential to prepare it before transferring your games.
- Step 1: Open Disk Management by typing “disk management” into the Start menu.
- Step 2: Right-click on your new drive and select “Format” to ensure it’s ready for use.
- Step 3: Check the drive for errors by right-clicking on the drive in File Explorer, selecting “Properties,” and using the “Error Checking” feature under the “Tools” tab.
This ensures that the drive is in optimal condition before moving your valuable game files.
Using Steam’s Built-in Feature
Steam offers a native solution for relocating game files to another drive without having to reinstall them. This is the most straightforward option and is ideal for most users.
- Step 1: Open the Steam client and go to your Library.
- Step 2: Right-click the game you wish to move and select “Properties.”
- **Step 3: Under the “Local Files” tab, click “Move Install Folder.”
- Step 4: Choose your new drive from the list and click “Move.”
This process may take a while, depending on the size of the game and the speed of your drives. Steam automatically updates the game’s location, making it ready to play once the move is complete.
Using Steam Library Folder Setup
Another option for managing multiple game installations is to create separate Steam library folders across different drives.
- Step 1: Open Steam’s settings menu by clicking on “Steam” in the top-left corner and selecting “Settings.”
- Step 2: Navigate to the “Downloads” tab and click on “Steam Library Folders.”
- Step 3: Add a new folder on your preferred drive by selecting “Add Library Folder” and choosing the new drive.
From here, you can choose to install new games directly to this folder. Steam will manage the libraries across different drives seamlessly.
Manual Method: Copying Game Files
For users comfortable with file management, manually moving game files can be a viable option.
- Step 1: Navigate to your Steam folder (typically located in C:\Program Files (x86)\Steam\steamapps\common).
- Step 2: Copy the game folder to your new drive.
- Step 3: Once copied, open Steam and uninstall the game from its original location.
- **Step 4: Reinstall the game, selecting the new drive’s folder during the installation process.
While this method works, it can sometimes lead to issues with missing files or corrupted data if not done correctly.
Reinstalling Games on Another Drive
If the game you’re moving isn’t very large or if you’re experiencing issues with a manual transfer, you can opt to uninstall and reinstall the game onto the new drive.
- Step 1: Uninstall the game from its original location via Steam.
- Step 2: Reinstall the game and, during the installation process, choose the new drive as the destination folder.
This method guarantees that no files are missed, as Steam will download everything fresh from its servers.
Ensuring Game Integrity After Move
After moving your games, it’s essential to check the game files for integrity to avoid any issues during gameplay.
- Step 1: Open Steam and go to your Library.
- Step 2: Right-click the moved game and select “Properties.”
- **Step 3: Under the “Local Files” tab, click “Verify Integrity of Game Files.”
Steam will check the files for any discrepancies and re-download any missing or corrupted files.
Dealing with Common Issues
Sometimes, after moving games, they may fail to launch or experience performance issues.
- Game Won’t Launch: If a game doesn’t launch after being moved, verify the integrity of the game files as described above.
- Slow Transfer Speeds: If the game transfer process is slow, check for drive errors or consider using an SSD for faster speeds.
Managing Save Files During the Move
It’s important to ensure that your save files are preserved when transferring games to a new drive.
- Step 1: Check if your game uses Steam Cloud to sync save files. If it does, the files will automatically sync when you launch the game from its new location.
- Step 2: If the game doesn’t use Steam Cloud, manually copy the save files from their location (usually in Documents/My Games) to the new drive.
Optimizing Game Performance Post-Move
Once your games have been moved, you can optimize them for better performance.
- Defragment the drive if it’s an HDD to consolidate the game files.
- Update game drivers and software to ensure everything runs smoothly on the new drive.
Moving Steam Itself to Another Drive
If you’re running out of space on your primary drive, you can move the entire Steam client, not just individual games.
- Step 1: Exit Steam completely.
- Step 2: Copy the entire Steam folder (usually found in C:\Program Files (x86)\Steam) to your new drive.
- Step 3: Run Steam from the new location and log in to verify the move was successful.
This process will move all games and settings without having to individually relocate each title.
Using External Drives for Steam Games
External drives, particularly SSDs, are an option for storing games.
- USB Drives: Ensure your USB drive is fast enough for gaming. Many slower USB drives may result in poor performance.
- External SSDs: These offer better performance but may still lag behind internal SSDs due to data transfer limitations.
Best Practices for Storing Steam Games Across Multiple Drives
If you’re a dedicated gamer with a large collection, it might make sense to store your games across multiple drives. Here are some tips to manage your game libraries efficiently:
- Organize by Game Size: Consider placing larger games on drives with more space, such as an external HDD, while smaller indie titles can be stored on your faster SSD for better performance.
- Keep Frequently Played Games on Faster Drives: Games you play regularly will benefit from being on an SSD. For games you don’t access as often, an HDD is usually sufficient.
- Regularly Clean Up Old Installations: Every few months, check your drives for games you no longer play and uninstall them to free up space.
By keeping your Steam libraries organized and your drives well-maintained, you can ensure a smoother gaming experience without constantly running out of storage.
Moving Specific Games Versus Moving Your Entire Library
When deciding whether to move individual games or your entire library, it’s important to evaluate your needs and goals. Here’s a quick comparison:
- Moving Individual Games: If only a few games are taking up most of the space, moving just those titles might be sufficient. Steam’s “Move Install Folder” feature makes this easy to manage.
- Moving the Entire Library: If you need to clear significant space on your main drive or are migrating to a new PC, moving the entire Steam library can be more efficient. Steam allows you to move all of your content at once by relocating the Steam folder itself.
Both approaches have their merits, but moving only specific games gives you more flexibility, while moving the entire library might save time if you’re performing a complete system overhaul.
Troubleshooting Tips for Moving Steam Games
Even though Steam provides tools to move games, issues can sometimes arise. Here are some troubleshooting tips for common problems:
- Game Fails to Launch: After moving a game, Steam may not immediately recognize its new location. In this case, verify the game files’ integrity or restart Steam. Sometimes, simply restarting the Steam client is enough to fix the issue.
- Lost Save Files: If your saves aren’t syncing after the move, check whether the game uses Steam Cloud. For non-cloud games, manually move the save files to the corresponding folder on the new drive.
- Slow Transfer Speeds: If you notice slow speeds during the move, try closing background applications, ensuring your drives are not fragmented (for HDDs), or checking for hardware issues that might affect performance.
By following these steps, you can address most issues and get back to gaming in no time.
Is It Safe to Move Steam Games to an External Drive?
Using external drives to store Steam games is a viable option, but there are a few things to keep in mind:
- Drive Speed: External HDDs are typically slower than internal SSDs or even external SSDs. As a result, you may experience longer load times or minor performance lags.
- Connection Type: Ensure that your external drive uses USB 3.0 or higher for faster data transfer rates. Older USB standards, such as USB 2.0, may cause performance bottlenecks, making your games sluggish.
- Portability: One advantage of using an external drive is the ability to carry your Steam library with you. This is especially useful if you switch between multiple computers.
While external drives provide flexibility, be sure they’re fast enough to handle gaming needs to avoid any noticeable performance issues.
When to Consider a New Drive for Steam Games
If you find yourself frequently running out of space or if your current drives are getting older and less reliable, it might be time to consider upgrading your storage. Here are some signs that a new drive is in order:
- Constantly Deleting Games: If you need to uninstall a game every time you want to download a new one, it’s time for more storage.
- Decreased Performance: Games stuttering, crashing, or taking too long to load could be a sign that your current drive is wearing out or isn’t fast enough for modern gaming needs.
- Lack of Space for Updates: Many games receive regular updates that require additional storage. If you’re struggling to keep up with these updates, a new, larger drive can make managing your library easier.
When upgrading, consider investing in an SSD, which offers superior performance and quicker load times than traditional HDDs.
Moving Steam games to another drive is a smart way to free up space, optimize performance, and organize your library. Whether you use Steam’s built-in tools, manually move files, or reinstall games on a new drive, the process is relatively straightforward with a little planning. Keeping your games and drives organized will enhance your gaming experience and keep your system running smoothly.
So, whether you’re running out of space or simply want to improve your game load times, following the steps in this guide will ensure your games are safely and efficiently relocated.
READ ALSO: 5 Epic Games Launcher Hacks to Level Up Your Gaming Setup
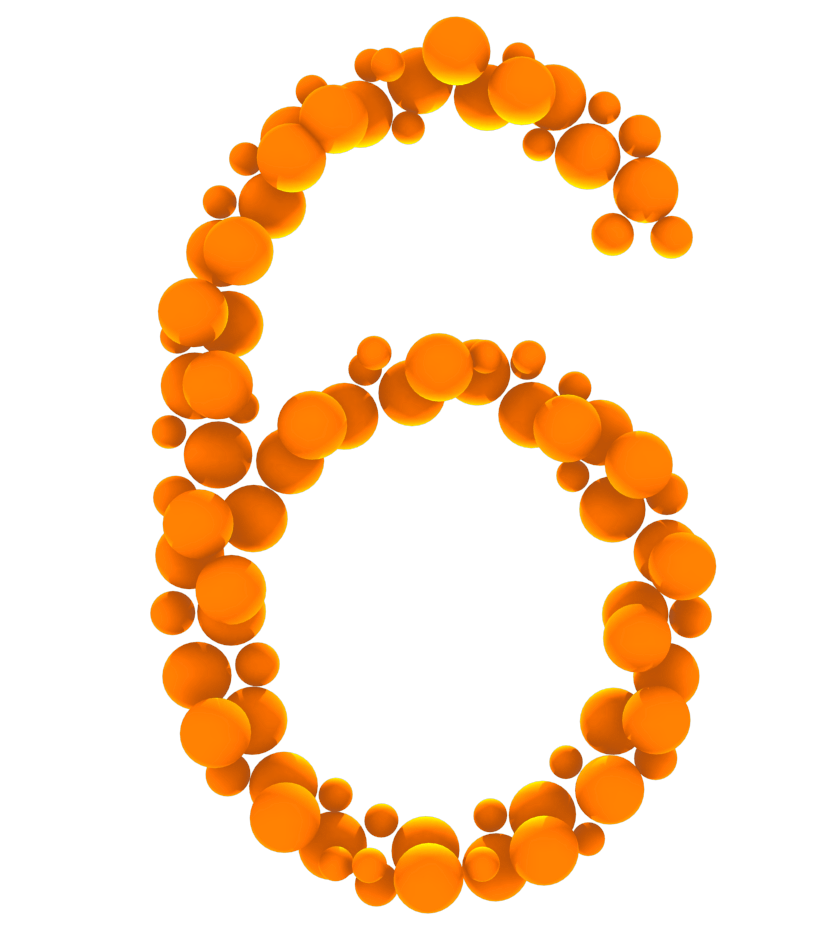
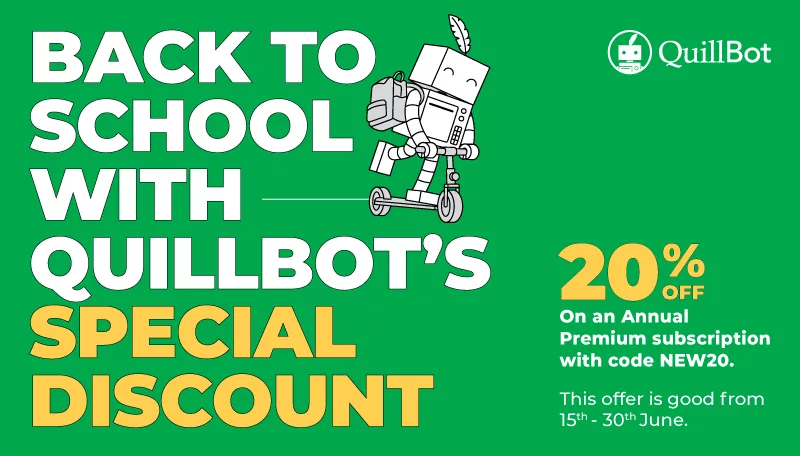
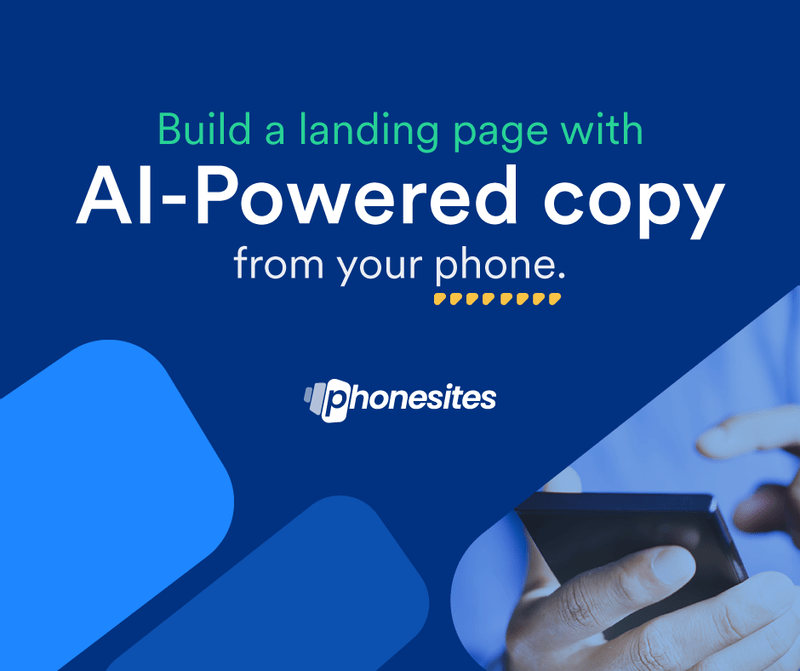

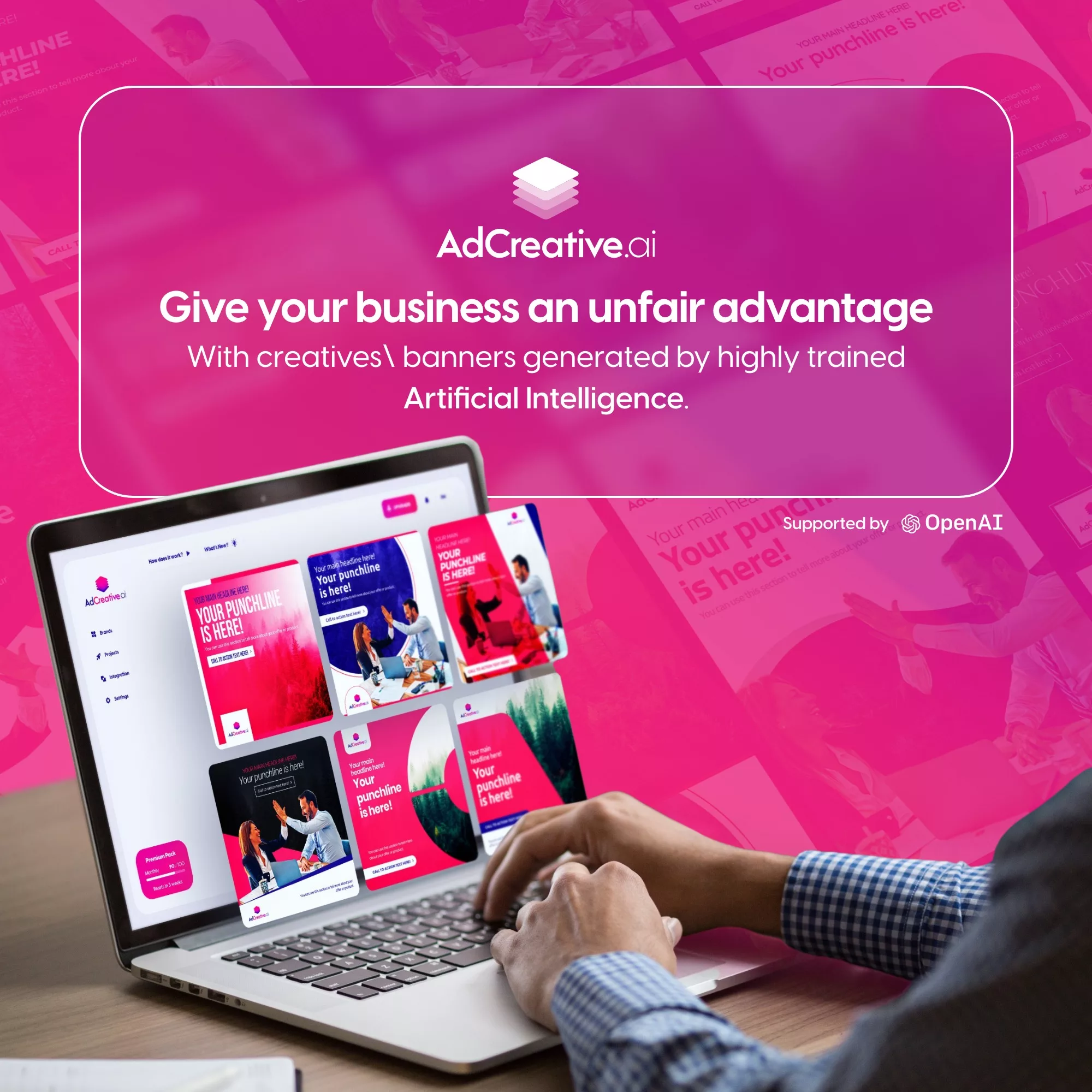


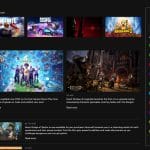

Leave a Comment
You must be logged in to post a comment